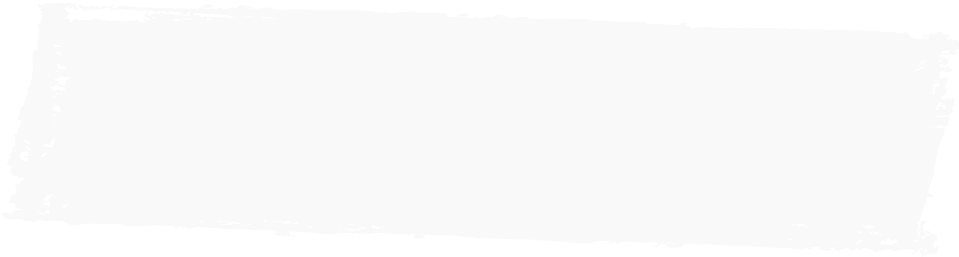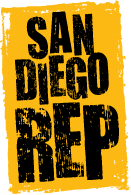How to View George Gershwin Alone
How to Watch the Live Stream Performance.
AS A LIVE STREAM PERFORMANCE TICKET-HOLDER YOU WILL HAVE TWO VIEWING OPPORTUNITIES.
You can watch the LIVE STREAM PERFORMANCE: A one-time only event happening at a designated show time.
and/or
You can watch a RECORDING of the Live Stream Performance: The recording will be available on demand for 1 week. (NOTE: The video will be uploaded and ready to watch 1 hour after the Live Stream ends).
HOW TO WATCH THE LIVE STREAM PERFORMANCE.
To watch the Live Stream Performance on your computer, tablet, or smartphone, follow the instructions below. If you are interested in watching the performance from your Smart TV, you may be able to do so by continuing on to the supplemental information section below.
WE RECOMMEND GIVING YOURSELF 20 MINUTES OF SET UP TIME BEFORE THE PERFORMANCE BEGINS.
ACCESSING THE LIVE STREAM PERFORMANCE
STEP 1: Click on the link you received in your confirmation email from your ticket provider.
The link will take you to the Performance Space on our website.
STEP 2: Enter the provided password you received in the same email with the event link provided by your ticket provider.
If you have joined prior to the Live Stream Performance start time you will see a “Coming Soon” message. You are in the right place. The performance will automatically begin a few minutes after the designated start time.
If you have joined after the Live Stream Performance has started you will either see the live stream immediately or you may need to press ‘play’. If that does not start the performance please try refreshing your browser.
VIEWING INSTRUCTIONS & HELPFUL TIPS
STEP 1: Make sure your computer volume is up and not muted.
STEP 2: Click the arrow in the middle of the player to reveal the player control bar where you can make volume adjustments, select subtitles (if available), and make changes to the video quality level.
VOLUME TIP: Not hearing sound? Click the arrow in the center of the screen to reveal the player control bar then drag your curser to the bottom. You will see a volume icon in the lower right corner. Click on the volume icon to adjust the volume levels.
SUBTITLES TIP: Would you like subtitles? Click the arrow in the center of the screen to reveal the player control bar then drag your curser to the bottom. You will see a dialogue box icon in the lower right corner. Click on the dialogue box icon to reveal a menu. Click on your preferred subtitle selection.
BUFFERING TIP: Having problems with buffering? Click here for a list of troubleshooting options.
Supplemental Information to attempt viewing the Live Stream Performance on your Smart TV.
Supplemental Information to attempt viewing the Live Stream Performance on your Smart TV.
If you are interested in watching the Live Stream Performance on your Smart TV, you may be able to do so depending on the model and age of Smart TV by following the guides below once you have gained access to the Live Stream Performance on your computer, tablet, or smartphone. The information provided below are guides specific to your unique ‘at home’ setup to help you ‘Screen-Mirror’ from your computer, tablet, or smartphone to your smart TV. Simply put, what you see on your computer, tablet, or smartphone will be what you see on your smart TV. Please determine your best option.
For mirroring to an Apple TV or AirPlay compatible smart TV from an Apple (IOS) compatible device such as an iPhone, iPad or Mac computer please follow the instructions provided: https://support.apple.com/en-us/HT204289
For mirroring to a Roku TV from an Android or Windows compatible device (IOS devices are not compatible with Roku) please follow the instructions provided: https://support.roku.com/article/208754928-how-do-i-use-screen-mirroring-with-my-android-or-windows-device-
For mirroring to an Amazon Fire TV from an Android compatible device (IOS devices are not compatible with Amazon Fire TV) please follow the instructions provided: https://www.amazon.com/gp/help/customer/display.html?nodeId=GA7K5AML6222YDEW
For Google Casting to a TV from a Chromecast enabled browser or device please follow the instructions provided: https://support.google.com/chromecast/answer/3228332?hl=en&ref_topic=4602553
The performance is playing but I cannot hear any sound.
FAQs
The performance is playing but I cannot hear any sound.
Please click the “audio” icon inside the video player and make sure it is not set to mute and/or select your preferred level of volume.
Please ensure that the video does not say “mute” anywhere on the screen.
Also confirm that the device from which you are viewing the video is not on mute and that the volume is not turned down.
I am experiencing a lot of buffering?
Click here to view a list of troubleshooting recommendations.
Is this a family-friendly event?
Yes, this is a family-friendly event.
What if I experience technical difficulties or am unable to view the recording?
Test your computer to ensure you are set up properly by reading the instructions provided. We are not responsible for technical difficulties and WILL NOT have staff available to help you. Please be sure to test your home computer / tablet / smartphone / smart TV in advance.
What's the refund policy?
There are no refunds for this event.
Is my registration fee or ticket transferrable?
No transfers or sharing.
May I give this as a gift or purchase access for multiple households?
Yes, you may gift access to friends and family! To do so, you will need to make a separate purchase for each household and provide a different name and email address associated with that household.